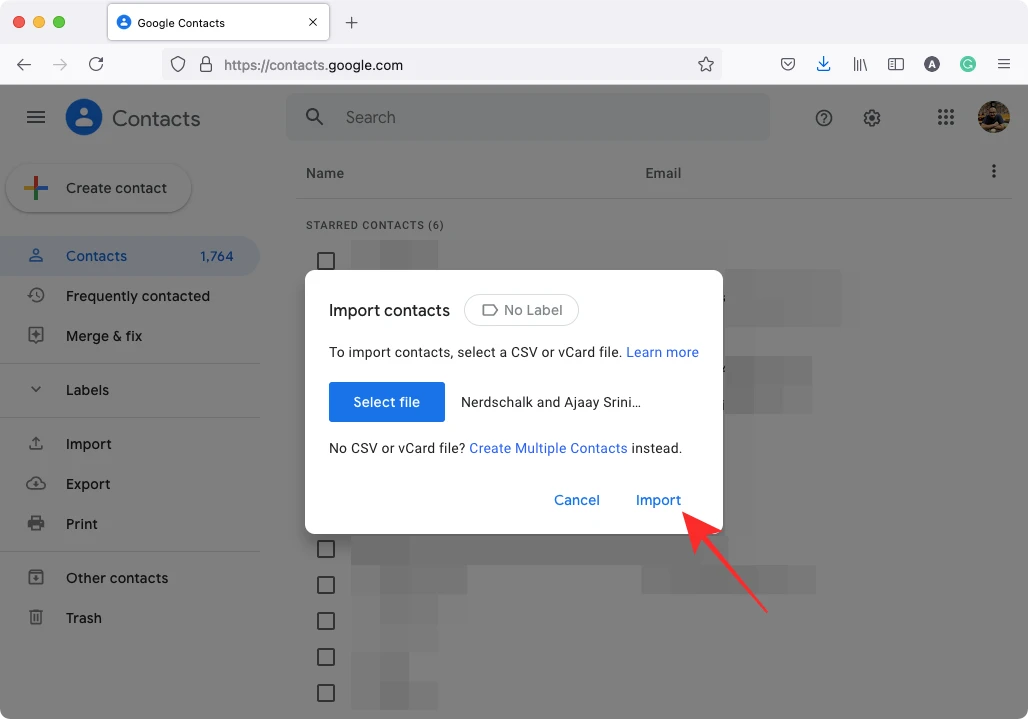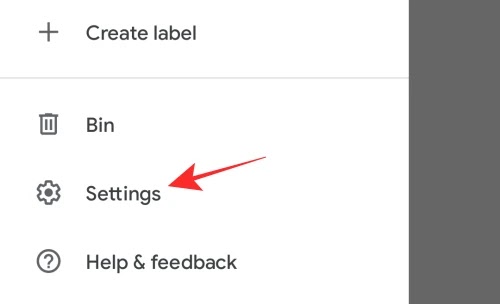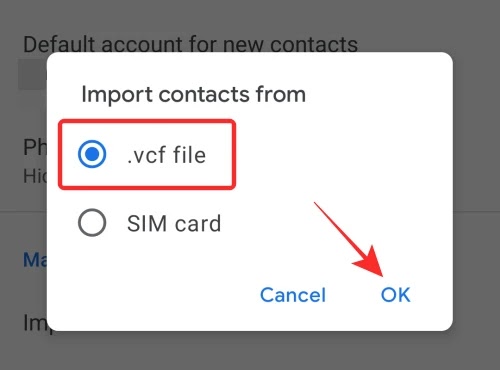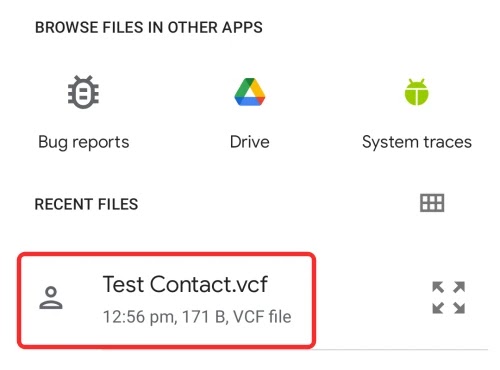إذا كنت قد ولدت في وقت قبل ظهور الهواتف المحمولة ، فقد تتذكر مدى صعوبة إنشاء ونقل جهات الاتصال الخاصة بك من هاتف إلى آخر قبل عقد أو عقدين. في تلك الأيام ، اضطررت لكتابة أو كتابة أرقام هواتف جميع الأشخاص الذين تعرفهم يدويًا ثم تدوينها على جهاز جديد.
لحسن الحظ ، بفضل الهواتف الذكية ، يعد نقل جهات الاتصال من جهاز إلى آخر ، حتى عبر الأنظمة الأساسية المختلفة ، أمرًا بسيطًا للغاية بأقل جهد ووقت. إذا كنت تتساءل عن كيفية نسخ جهات الاتصال من iCloud أو iPhone إلى حساب Google / Gmail ، فسنرشدك خلال طرق القيام بذلك في هذه المشاركة.
هام: قم بتشغيل مزامنة جهات الاتصال على iPhone أولاً!
قبل أن ننتقل إلى نسخ جهات الاتصال من iCloud إلى حسابك في Google / Gmail ، من المهم حقًا أن تكون جميع جهات الاتصال الخاصة بك في مكان واحد لا يمكنك التأكد منه إلا بمجرد تمكين مزامنة جهات الاتصال. يعد هذا مطلبًا مهمًا عند نسخ جهات الاتصال من iPhone أو iCloud لأنه إذا تم تعطيله ، فقد لا يكون لـ iPhone الخاص بك نفس جهات الاتصال مثل تلك الموجودة على حساب iCloud الخاص بك. لذلك للتأكد من أن iCloud الخاص بك يحتوي على جميع جهات الاتصال من جهاز iPhone الخاص بك وأن iPhone لديه نفس جهات الاتصال مثل تلك الموجودة على iCloud ، يجب عليك تمكين مزامنة جهات الاتصال على جهاز iPhone الخاص بك.
1. لتشغيل مزامنة جهات الاتصال ، افتح تطبيق الإعدادات على جهاز iPhone الخاص بك ، وحدد اسمك / معرف Apple الخاص بك في الجزء العلوي.
2. داخل شاشة Apple ID ، انقر على خيار "iCloud".
3. في الشاشة التالية ، قم بالتمرير لأسفل وقم بتمكين مفتاح التبديل المجاور لـ "جهات الاتصال" لتشغيل مزامنة جهات الاتصال مع iCloud.
ستتم مزامنة جميع جهات اتصال iCloud و iPhone بين كلا النظامين الأساسيين ، مما يعني أنه سيتم تحميل جهات اتصال iPhone المضافة مؤخرًا إلى iCloud بينما سيتم تنزيل جهات الاتصال المحفوظة على iCloud على جهاز iPhone الخاص بك. هذا للتأكد من أن مكتبة جهات الاتصال على iCloud و iPhone متطابقة تمامًا.
الطريقة الأولى: مشاركة جهة اتصال فردية من iPhone إلى حساب Gmail
إذا كنت ترغب في مشاركة جهة اتصال من جهاز iPhone / iCloud الخاص بك مع شخص ما أو نفسك ممن يستخدم Gmail ، فمن السهل مشاركة أي شيء آخر على جهازك. يمكن أن يكون هذا مفيدًا إذا كان عليك مشاركة معلومات الاتصال بشخص آخر مع صديق أو عائلة أو إلى حسابك الخاص في Google / جهاز Android في حالة عدم رغبتك في دمج قوائم جهات الاتصال على iCloud و Google.
1. للبدء ، افتح تطبيق جهات الاتصال على جهاز iPhone الخاص بك ، وانتقل وحدد جهة الاتصال التي ترغب في مشاركتها.
2. داخل شاشة الاتصال الخاصة بالشخص ، انقر على خيار "مشاركة جهة الاتصال".
3. عندما تظهر ورقة مشاركة iOS ، انقر فوق تطبيق البريد أو أي تطبيق بريد آخر تستخدمه لإرسال رسائل البريد الإلكتروني.
4. سيؤدي هذا إلى التأكد من تحميل جهة الاتصال المحددة كمرفق داخل البريد الإلكتروني. أدخل عنوان البريد الإلكتروني لشخص ما أو حساب Gmail الخاص بك واضغط على زر إرسال (الذي يحتوي على أيقونة مواجهة لأعلى).
ستتمكن أنت أو الشخص الآخر الآن من الوصول إلى جهة الاتصال من Gmail الخاص به وتحديد ما إذا كنت تريد إضافته إلى حساب Google الخاص به. إذا كنت ترغب في حفظ جهة الاتصال هذه على هاتف Android ، فيمكنك قراءة الطريقة رقم 3.2 أدناه في هذا المنشور لإنجازها بسهولة.
الطريقة الثانية: مزامنة جهات اتصال iPhone الخاصة بك مع Gmail
إذا كنت ترغب في نقل جميع جهات الاتصال من iPhone إلى حساب Gmail أو Google ، فإن أسهل طريقة للقيام بذلك هي استخدام وظيفة المزامنة داخل حساب Google الخاص بك. عندما تقوم بمزامنة جهات اتصال iPhone الخاصة بك مع Google ، سيكون لكل من حسابات Google و iCloud الخاصة بك نفس عدد جهات الاتصال ومعلومات الاتصال في أي وقت ، حتى إذا قمت بإضافة واحدة جديدة على iPhone.
إعداد حساب Google / Gmail على جهاز iPhone
1. قبل مزامنة جهات اتصال iPhone الخاصة بك مع Gmail ، يلزمك إضافة حساب Google / Gmail إلى جهاز iPhone الخاص بك. للقيام بذلك ، افتح تطبيق الإعدادات على جهاز iPhone وحدد خيار "جهات الاتصال" بعد التمرير لأسفل على الشاشة.
3. في هذه الشاشة ، انقر فوق الخيار "إضافة حساب" ضمن قسم "الحسابات".
4. بعد ذلك ، حدد "Google" من قائمة الخيارات المعروضة على الشاشة.
5. سيُطلب منك مربع حوار نصه "تريد الإعدادات استخدام Google.com لتسجيل الدخول". داخل مربع الحوار هذا ، انقر على "متابعة".
6. سيتم الآن تحميل صفحة تسجيل الدخول على الشاشة. أدخل عنوان Gmail / رقم الهاتف وكلمة مرور الحساب واتبع التعليمات التي تظهر على الشاشة لتسجيل الدخول بنجاح والمصادقة على حساب Google على جهاز iPhone الخاص بك.
عند إضافة حساب Google إلى iPhone ، يجب أن يكون مرئيًا داخل شاشة "الحسابات". أنت الآن جاهز لنقل جهات اتصال iPhone إلى حسابك في Google.
تمكين مزامنة جهات الاتصال مع Google
7. بمجرد إضافة حساب Google إلى هاتفك ، يمكنك نقل جهات اتصال iCloud إلى Google باتباع الخطوات أدناه. للقيام بذلك ، افتح تطبيق الإعدادات على جهاز iPhone وحدد خيار "جهات الاتصال".
8. داخل شاشة جهات الاتصال ، حدد خيار "الحسابات".
9. هنا ، حدد "Gmail" من قائمة الحسابات الموجودة على جهازك.
10. في هذه الشاشة ، سترى جميع الخيارات التي يمكنك تمكين المزامنة لميزات مختلفة. لنقل جهات اتصال iCloud إلى Google ، قم بتشغيل المفتاح المجاور لـ "جهات الاتصال".
سيقوم iPhone الآن بعمل نسخة احتياطية من جميع جهات الاتصال من iPhone إلى حساب Google المتصل. اعتمادًا على سرعات الإنترنت لديك ، سيستغرق الأمر بعض الوقت حتى يتم تصدير جميع جهات الاتصال الخاصة بك إلى Gmail.
يمكنك التحقق مما إذا كان قد تم نقل جهات الاتصال المحددة إلى Google إما بالبحث عنها داخل تطبيق جهات الاتصال على جهاز Android أو التحقق من جهات اتصال Google على الويب.
الطريقة الثالثة: تصدير جهات الاتصال من iCloud
إذا كنت لا ترغب في نسخ جهات الاتصال ونقلها من iCloud إلى Gmail تلقائيًا كما أوضحنا في القسم أعلاه ، فيمكنك تصديرها جميعًا يدويًا مباشرةً عبر iCloud. يمكنك تصدير جهات اتصال iCloud الخاصة بك مباشرةً عبر iCloud.com أو باستخدام تطبيق جهات الاتصال على جهاز Mac الخاص بك ثم استيرادها على Google.
من iCloud.com
1. للوصول إلى جهات الاتصال على iCloud ، انتقل إلى iCloud.com على متصفح الويب Safari أو Firefox على جهاز الكمبيوتر الخاص بك ، وقم بتسجيل الدخول باستخدام معرف Apple وكلمة المرور.
2. قد يُطلب منك المصادقة أثناء عملية تسجيل الدخول التي يمكنك القيام بها عن طريق إدخال الرمز الذي يظهر على جهاز Mac أو أجهزة Apple الأخرى.
عندما تنجح عملية تسجيل الدخول ، يجب أن تشاهد صفحة iCloud الرئيسية مع جميع الميزات المتعلقة بـ iCloud. هنا ، انقر فوق خيار "جهات الاتصال".
3. في الشاشة التالية ، يجب أن تكون قادرًا على رؤية جميع جهات الاتصال التي قمت بحفظها على حساب iCloud الخاص بك. هنا ، يمكنك تحديد جهات الاتصال التي ترغب في تصديرها عن طريق الضغط مع الاستمرار على مفتاح "Command" (في نظام التشغيل Mac) أو مفتاح "Ctrl" (في نظام التشغيل Windows) ثم تحديد جهات الاتصال.
لتحديد جميع جهات الاتصال ، يمكنك استخدام اختصار لوحة المفاتيح "Command (أو Ctrl) + A". بدلاً من ذلك ، يمكنك النقر فوق رمز Cogwheel في الركن الأيسر السفلي من صفحة جهات الاتصال واستخدام خيار "تحديد الكل" لتحديد جميع جهات الاتصال.
4. عندما تحدد جهات الاتصال ، انقر على أيقونة Cogwheel وحدد خيار "تصدير vCard".
5. سيتم حفظ جميع جهات الاتصال الخاصة بك بتنسيق ملف VCF وهو مقبول عالميًا ويمكن استيراده على أي نظام أساسي.
من جهاز Mac الخاص بك
6. إذا كنت تمتلك جهاز Mac ، فسيكون تصدير جهات اتصال iCloud أسهل بكثير. للقيام بذلك ، افتح تطبيق جهات الاتصال من Launchpad أو مجلد التطبيقات داخل Finder.
عند فتح تطبيق جهات الاتصال ، حدد علامة التبويب "All iCloud" من الشريط الجانبي الأيسر وحدد جهات الاتصال التي تريد تصديرها من الجزء التالي.
6. لتحديد جميع جهات الاتصال ، استخدم اختصار لوحة المفاتيح "Command + A".
عند تحديد جهات الاتصال ، انقر مع الضغط على مفتاح التحكم أو انقر بزر الماوس الأيمن في أي مكان في المنطقة المحددة للحصول على خيارات إضافية.
الآن ، حدد خيار "تصدير vCard" من القائمة التي تظهر.
7. بدلاً من ذلك ، يمكنك أيضًا الوصول إلى خيار التصدير بالانتقال إلى شريط القائمة> ملف> تصدير> تصدير vCard.
8. في مربع الحوار الذي يظهر ، أدخل اسمًا لملف جهات الاتصال وحدد الموقع الذي تريد حفظه فيه. بمجرد القيام بذلك ، انقر فوق "حفظ".
سيتم حفظ جهات الاتصال المحددة بتنسيق VCF ويمكنك اتباع الخطوات أدناه لاستيرادها على Google.
الطريقة رقم 3.2: استيراد جهات الاتصال على جهات اتصال Google
بمجرد تصدير جهات الاتصال من iCloud إلى ملفات VCF ، يمكنك المضي قدمًا ونقلها إلى حساب Google الخاص بك. يتطلب استيراد جهات الاتصال إلى Google استخدام جهات اتصال Google على الويب أو تطبيق جهات الاتصال على جهاز Android ، لذا اتبع الطريقة المناسبة لك.
على الويب
1. باستخدام متصفح الهاتف المحمول على جهاز الكمبيوتر أو الهاتف الذكي ، انتقل إلى contacts.google.com وقم بتسجيل الدخول إلى حساب Google / Gmail الخاص بك.
بمجرد تسجيل الدخول ، انقر فوق علامة التبويب "استيراد" من الشريط الجانبي الأيسر.
2. سيتم الترحيب بك الآن من خلال مربع حوار يطالبك بتحميل ملف vCard أو CSV لاستيراد جهات الاتصال إلى حسابك في Google. انقر فوق خيار "تحديد ملف".
3. في الشاشة التالية ، حدد موقع وحدد الملف الذي قمت بحفظه مسبقًا من iCloud (في الطريقة رقم 3.1) ثم انقر فوق "فتح".
4. عندما يتم تحديد الملف مع جهات اتصال iCloud الخاصة بك ، انقر فوق خيار "استيراد" داخل مربع الحوار لإكمال العملية.
5. سيتم الآن تحميل جميع جهات اتصال iCloud الخاصة بك على حساب Gmail / Google الخاص بك. قد يستغرق ظهورها على حسابك بعض الوقت ، لذا امنحها بضع دقائق قبل أن تبدأ في التحقق مما إذا كانت جهة الاتصال التي حفظتها على iCloud غير متوفرة داخل جهات اتصال Google.
على Android
قبل المضي قدمًا في هذه الطريقة ، تحتاج إلى التأكد من نسخ ملف VCF الذي حفظته من iCloud إلى جهاز Android الخاص بك. نظرًا لأن ملفات جهات الاتصال صغيرة الحجم بشكل عام ، فإن الطريقة السهلة لنسخها هي تحميلها على حساب Google Drive (أو أي خدمة تخزين سحابية أخرى لهذه المسألة) من جهاز iPhone أو Mac وتنزيلها مباشرة على Android.
1. بمجرد تنزيل جهات اتصال iCloud على Android ، يمكنك استيرادها إلى حسابك في Google عن طريق فتح تطبيق جهات الاتصال. داخل التطبيق ، انقر فوق قائمة Hamburger من الزاوية اليسرى العليا.
2. عندما يظهر الشريط الجانبي ، حدد خيار "الإعدادات" من اليسار.
3. داخل شاشة الإعدادات ، مرر لأسفل وحدد خيار "استيراد" ضمن "إدارة جهات الاتصال".
4. في مربع الحوار الذي يظهر ، حدد "ملف vcf" وانقر على "موافق".
5. بعد ذلك ، سيتعين عليك تحديد موقع ملف vCard الذي قمت بتنزيله من iCloud وتحديده.
سيبدأ تطبيق جهات الاتصال الآن في استيراد جهات الاتصال التي قمت بتصديرها من iCloud وإضافتها إلى هاتفك.
هذا كل ما لدينا في نسخ جهات الاتصال من iCloud إلى Gmail.

![جهات الاتصال,iphone,نسخ جهات الاتصال,اختفاء جهات الاتصال في الايفون,مزامنة جهات الاتصال مع gmail للايفون,تحديث جهات الاتصال باستمرار على جميع أجهزتك باستخدام icloud,جهات اتصال,جهات الاتصال في الايفون,كيف ارجع جهات الاتصال في الايفون,كيف تحذف جهات الاتصال في الايفون,نسخة احتياطية لجهات الاتصال,transfer iphone contacts to gmail without icloud,مشاركة جهات الاتصال في كيفية نسخ جهات اتصال iCloud إلى Gmail [3 طرق]](https://blogger.googleusercontent.com/img/b/R29vZ2xl/AVvXsEiV5VGh0gEpJSynUvr80pHr1GOeKHFdQyo1rFsUqDwxWuDHkY9dveh_wV3VLnkKH4OkzH9irslTF1y0s9xOMCAOTDPdq3vmU_hguJvvnFe4cvswnMlWjhWVRyw9phseJZEfPzRUO8aw2-U/s16000/%25D9%2583%25D9%258A%25D9%2581%25D9%258A%25D8%25A9+%25D9%2586%25D8%25B3%25D8%25AE+%25D8%25AC%25D9%2587%25D8%25A7%25D8%25AA+%25D8%25A7%25D8%25AA%25D8%25B5%25D8%25A7%25D9%2584+iCloud+%25D8%25A5%25D9%2584%25D9%2589+Gmail+%255B3+%25D8%25B7%25D8%25B1%25D9%2582%255D.jpg)
![كيفية نسخ جهات اتصال iCloud إلى Gmail [3 طرق]](https://blogger.googleusercontent.com/img/b/R29vZ2xl/AVvXsEjse-8k9cOYUVPNoUIkyHyloEIv3VRdzo722FWE5c_MMnFnkpwJZmGCAy3KOzSqNKD6cDZ9uQp-R17BqUv_C93nGYC-FhsijcRNe3hCvvTLzfDpEE3rFw7Jniq-eRPBOFWDdBBhM2vR3bw/s16000/how-to-copy-icloud-contacts-to-gmail-iphone-2-a.webp)
![كيفية نسخ جهات اتصال iCloud إلى Gmail [3 طرق]](https://blogger.googleusercontent.com/img/b/R29vZ2xl/AVvXsEjPgQtc8O89sHJOTV3m8iHFrHwMp1V_fJWmXOCQDzVkpufkM0yXliE1BDOD196vYE0lIxIsmgzuIADrT_doEdjgOCGEoBlhp6yaG0bWQgx04P_vXXL25gYtJRem8dpKZiUcJuOGF8atqos/s16000/how-to-copy-icloud-contacts-to-gmail-iphone-3-a.webp)
![الطريقة الأولى: مشاركة جهة اتصال فردية من iPhone إلى حساب Gmail كيفية نسخ جهات اتصال iCloud إلى Gmail [3 طرق]](https://blogger.googleusercontent.com/img/b/R29vZ2xl/AVvXsEisaURWmk-NfQMFbl1u-8L5QjO8KmTiptmlps-xTxP089i7IwiSPHCcmYw9FajgbiJRi-mhY8rVzBHHXEzHAwAG9v-0Yg8mnmvTPxPJeG6te3JGGkEeRV7fZKuC0YIJogVZaFLAJhH_D-I/s16000/how-to-copy-icloud-contacts-to-gmail-iphone-5-a.webp)
![كيفية نسخ جهات اتصال iCloud إلى Gmail [3 طرق] الطريقة الأولى: مشاركة جهة اتصال فردية من iPhone إلى حساب Gmail](https://blogger.googleusercontent.com/img/b/R29vZ2xl/AVvXsEijgRofyh0T0-aap82oK7A1yPdnfOa91efoNhlGLw0GzjBsEvfzmDKs4OZ3w9hC0wvmp3P0_NW4gobqMWatpGQTfA-JAyXEllWSVl4url_uuTO5HTkvFhfU_vhEEOMT0XRrwQS_Kz658hk/s16000/how-to-copy-icloud-contacts-to-gmail-iphone-7-a.webp)
![كيفية نسخ جهات اتصال iCloud إلى Gmail [3 طرق] الطريقة الأولى: مشاركة جهة اتصال فردية من iPhone إلى حساب Gmail](https://blogger.googleusercontent.com/img/b/R29vZ2xl/AVvXsEjvcIQcVt4TK5hY2RvxqQa3gNvD9BDkDkvc3Ifx2xBZ4QgVLTX54xWghnY0aB9TibOIOok37SElat_jdrdt56W9QdrlDNfv26VcdCiswpQ0gRfVROjSkmY-98Zi4E8tN-VsOzy_kNP1-qs/s16000/how-to-copy-icloud-contacts-to-gmail-iphone-8-a.webp)
![كيفية نسخ جهات اتصال iCloud إلى Gmail [3 طرق] الطريقة الأولى: مشاركة جهة اتصال فردية من iPhone إلى حساب Gmail](https://blogger.googleusercontent.com/img/b/R29vZ2xl/AVvXsEgEmKemYomasziRPJO8ry8r5T1ADl8HrEat31BgHcPmNqnX63E-SvUXDHXOgn7XHBhKUEBj7ch8MjG9TKusmEBlnWvN7MsoMrBvyS87sqRZLsSQePOVAQUMSNF-WLhi-ieGxHRZl4Wca6Y/s16000/how-to-copy-icloud-contacts-to-gmail-iphone-9-a.webp)
![كيفية نسخ جهات اتصال iCloud إلى Gmail [3 طرق]](https://blogger.googleusercontent.com/img/b/R29vZ2xl/AVvXsEhHKXmYj-Ecy_zjdyF_df8pKNHwg0vME8kcajp_FNJZ2PVcG9ljiD5c6M4ztVi8GfcdAUH7PzhyphenhyphensdoBt7AKcca8xhVBNAlSs6UodOwmQEGBNvJVUitzZBwo04nDOpGD9lLqYMKdYB1NdVk/s16000/how-to-copy-icloud-contacts-to-gmail-iphone-10-a.webp)
![كيفية نسخ جهات اتصال iCloud إلى Gmail [3 طرق]](https://blogger.googleusercontent.com/img/b/R29vZ2xl/AVvXsEiW0VFDtQAZfnZP_pNeMy1PhNplkPJo66krPy_asiLdmFAg-kGviPenPNQescV-0v7PxnaVqFMsPlTrwV1mBkupIh1dRHcnv9qo0RyxPnqavDHR_LHhCGHWBHDc1XnIOmI0nV9UWsCLSjs/s16000/how-to-copy-icloud-contacts-to-gmail-iphone-11-a.webp)
![كيفية نسخ جهات اتصال iCloud إلى Gmail [3 طرق]](https://blogger.googleusercontent.com/img/b/R29vZ2xl/AVvXsEhmfzj3-kQHblh5XJHqoxaGc_zkJ1nPFSvTLsbauS6YWU4J665WqrHCZU2AsRcrvJroXnAl96Z7v59kkqraXXnQ7bbRJixGACRoPXJMiMXt0zlwVhY9YnqkWidPvtjhTs6PSMsWVaZUZ3M/s16000/how-to-copy-icloud-contacts-to-gmail-iphone-12-a.webp)
![كيفية نسخ جهات اتصال iCloud إلى Gmail [3 طرق]](https://blogger.googleusercontent.com/img/b/R29vZ2xl/AVvXsEgYwVxUtdZQT4yDFPw37RASGj1ME5M85Uge6_j0szhrhhAvlrz4YII5tRMDXo8vRtOUg99Z4Mb9taQ8JTdWD1Ve9Ig99G8RNMvngwHMnv-j_AJRvskeedpeZ0CYe3Az8GKYkyPGZSQ3EO4/s16000/how-to-copy-icloud-contacts-to-gmail-iphone-13-a.webp)
![كيفية نسخ جهات اتصال iCloud إلى Gmail [3 طرق]](https://blogger.googleusercontent.com/img/b/R29vZ2xl/AVvXsEgUKIQ3r_SghV6Nd4aGMOQE5fPmJwA7gbhnu8907LP1WeT3j7H2CbMzP6Wdb03E4fueZF3mYEi_ynrwL0D2HPYIb5KycYBLJ8xs0BLxAKzC1ngAJ3egN-YpQg5LmRA9xKEynZTpflxJUO4/s16000/how-to-copy-icloud-contacts-to-gmail-iphone-14-a.webp)
![كيفية نسخ جهات اتصال iCloud إلى Gmail [3 طرق]](https://blogger.googleusercontent.com/img/b/R29vZ2xl/AVvXsEh6OFtX5R_32R6kyBvrqjUBYGoIUBURONk6Q6s_Kw9OzsIZ6MCarNmLGG8lfyRzv5aEaaYjntIdwOoIQ8YX_WJBLrJBl63Iw9rhMRQjLHF1BBBAJeMrx3U48i9Tv8uDWuPAriWl92PSzo4/s16000/how-to-copy-icloud-contacts-to-gmail-iphone-15-a.webp)
![كيفية نسخ جهات اتصال iCloud إلى Gmail [3 طرق]](https://blogger.googleusercontent.com/img/b/R29vZ2xl/AVvXsEjuvw08xmIkp-d6UxWJIXXjGe-hQS3avKmVQ2Qqa_M8PRJ-Sbs0UUcYEO8QtGdXpnR0BUyvNrBKJvg2-kI1x0p-_kmP0GUl14WEv2ImUBEtXs9FRJBXM9YHqwKaq5TvrE9MK5ml4pzyDCg/s16000/how-to-copy-icloud-contacts-to-gmail-iphone-10-a.webp)
![كيفية نسخ جهات اتصال iCloud إلى Gmail [3 طرق]](https://blogger.googleusercontent.com/img/b/R29vZ2xl/AVvXsEhA6OYzFnUGmFKOoX9_UjU8v2hzPZLY2VqQ65tQUzQ5M1CaeBdTWneT1_nl127CEo9DdVg9iOvWbSXBKaA9Dr6C4s2Xrz7KiQ6yWDFXNWgVVs_hPC1BMBS0egYqUuLkWSUNyX0y4qi4sQg/s16000/how-to-copy-icloud-contacts-to-gmail-iphone-11-a.webp)
![كيفية نسخ جهات اتصال iCloud إلى Gmail [3 طرق]](https://blogger.googleusercontent.com/img/b/R29vZ2xl/AVvXsEivkhdA8K9_1WZLEUm2AaK6xC5c_f6aFPP4Mv1I82KSJas7-VeBX4wuviiJxcbSlusxffzDXupAluZi-XAIRsyFmral5-i-frWaKM48Gziyucv2lHildbQckXDE-xvLNcAKIsU9EUQmcwc/s16000/how-to-copy-icloud-contacts-to-gmail-iphone-16-a.webp)
![كيفية نسخ جهات اتصال iCloud إلى Gmail [3 طرق]](https://blogger.googleusercontent.com/img/b/R29vZ2xl/AVvXsEgPlkUPNjOQGHYhEQE7476j2egF1g9o5OSJC73SLn3OmcHu5c65FIMyBVWpHdKgTRBYEYDWA6C921f31utWWkYBh5MNOvilg0NkC8-6SGVuqSfr8iz198wzsYJ3XGzNlVIerHOw4PKdiyE/s16000/how-to-copy-icloud-contacts-to-gmail-iphone-18-a.webp)
![كيفية نسخ جهات اتصال iCloud إلى Gmail [3 طرق]](https://blogger.googleusercontent.com/img/b/R29vZ2xl/AVvXsEhaf1JrrzV87j3IlEXYit78ta7Y4H8ZJ24P8Ur02Txw7dn9LFA9w4Y35nqMYtTBjSMhtS2k7RhqxLBBHAH6ePxgvPvxWdKg2Povjid2v2fR0SBf8cxOnJEw0Hx221eFi8EBUEf7GP1ixEY/s16000/how-to-copy-icloud-contacts-to-gmail-mac-2-a.webp)
![كيفية نسخ جهات اتصال iCloud إلى Gmail [3 طرق]](https://blogger.googleusercontent.com/img/b/R29vZ2xl/AVvXsEiZ-325rpHFJ_KiK8a0YDhnHgguQCqUVxAi6JPheG4m0Se7ZbNmX892SZZAmIjvExyWXiyokDeWezkgshlmGSTJClq_fyzPftstxhzneNNp8FCcVvWeffoOn7Qsy-qATQro1ObTUA40wa0/s16000/how-to-copy-icloud-contacts-to-gmail-mac-3-a.webp)
![كيفية نسخ جهات اتصال iCloud إلى Gmail [3 طرق]](https://blogger.googleusercontent.com/img/b/R29vZ2xl/AVvXsEjhB2HSHRmWKmj8s7_uXqmNuLPCiR_36RiqcGm0WwnQP8yfr_iA8h_GM_GRf1QeaTj4nkvgsPtp_pLaUwQdhJPuUOAH4Zq2nP_dSmjvkJXZriLIB7Ui8yr45B3Ymg8be5Raz3DC-FhyqSw/s16000/how-to-copy-icloud-contacts-to-gmail-mac-6-a.webp)
![كيفية نسخ جهات اتصال iCloud إلى Gmail [3 طرق]](https://blogger.googleusercontent.com/img/b/R29vZ2xl/AVvXsEi2ZEftSQ4d6bzyY4IM-TCfhXbyY9a4WK6p5V6-FwYp25MeBzUAPA2p24hIGjYdOXdKCeOXXyI0qm3O1eO-Dcmg2z_u_VByyesnSLtspzhbjc3VTpT3SAOa5sB-FCLo9MsjMeRzqoIPdno/s16000/how-to-copy-icloud-contacts-to-gmail-mac-9-a.webp)