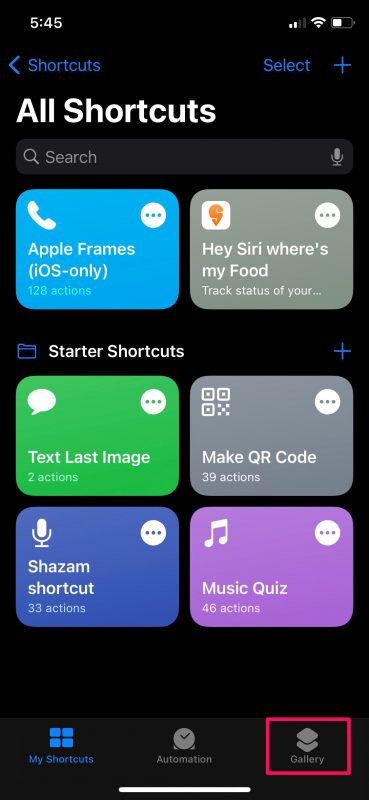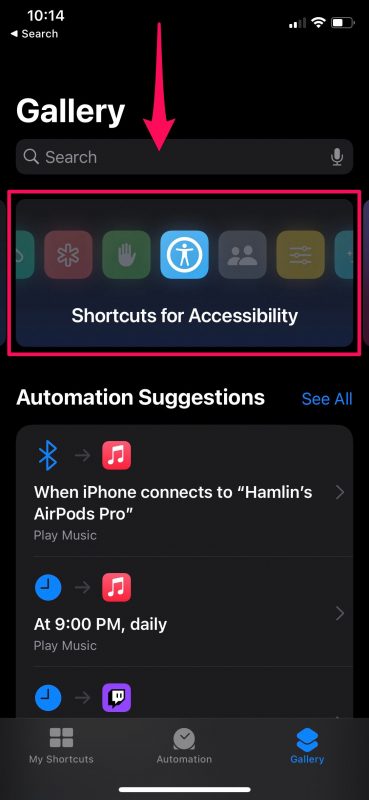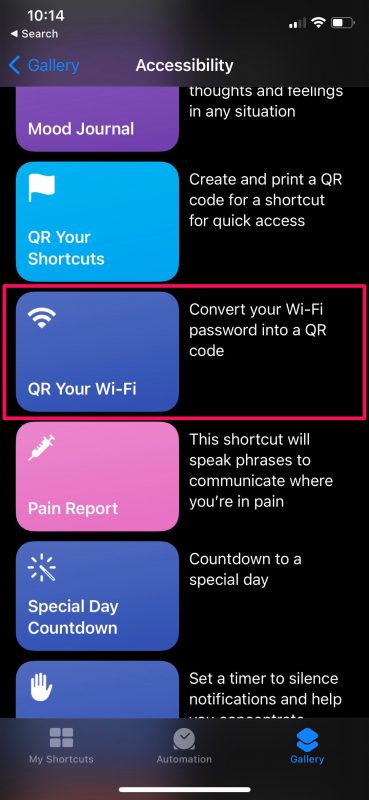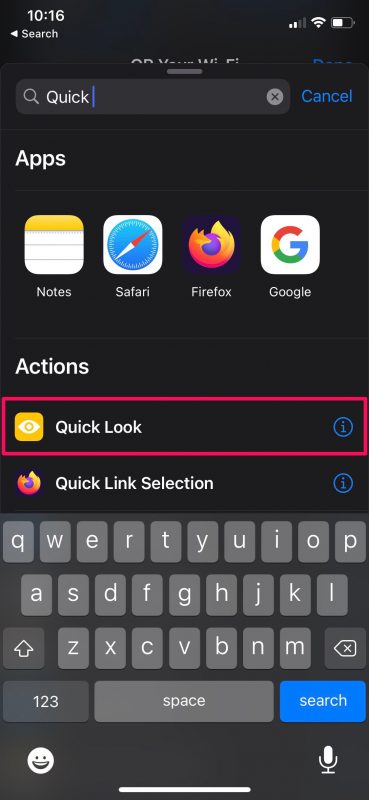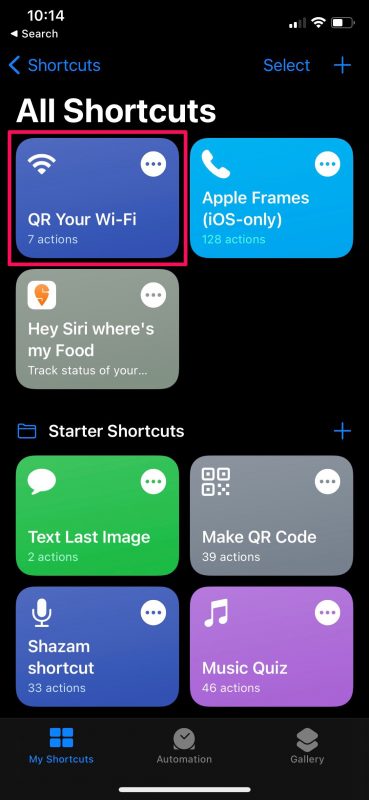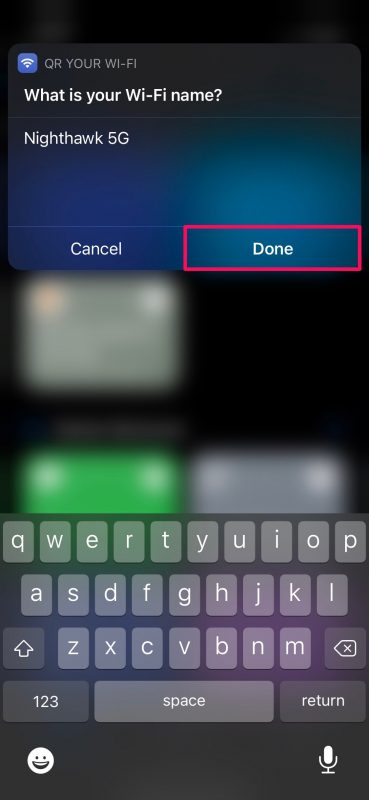هل أردت يومًا مشاركة شبكة Wi-Fi في منزلك أو عملك مع ضيوفك دون الكشف عن كلمة مرور الشبكة؟.
أنت بالتأكيد لست وحدك في هذا الصدد .
ولكن يسعدنا إخبارك أنه يمكنك الآن فعل ذلك تمامًا باستخدام جهاز iPhone أو iPad ، بفضل هذا الحل الرائع.
عادة ، ستحتاج إلى مشاركة كلمة مرور Wi-Fi إذا كنت تريد أن يصل شخص آخر إلى الشبكة.
قامت Apple بحل هذه المشكلة من خلال تقديم القدرة على مشاركة كلمات مرور Wi-Fi مع أجهزة iOS و macOS الأخرى مع أي إصدار حديث من iOS و iPadOS.
ولكن ، لا يمكن استخدام هذه الميزة لمشاركة كلمات مرور Wi-Fi الخاصة بك مع أجهزة غير تابعة لـ Apple.
في مثل هذه الحالات ، ستحتاج إلى الاعتماد على اختصار iOS أو ipadOS الذي يحول بشكل أساسي كلمة مرور Wi-Fi إلى رمز QR يمكنك مشاركته مع أي شخص حرفيًا . سواء كان على iPhone أو iPad أو Android أو Mac ، جهاز كمبيوتر يعمل بنظام Windows أو جهاز Linux أو Chromebook.
كيفية تحويل كلمة مرور Wifi إلى رمز الاستجابة السريعة QR Code على iPhone باستخدام الاختصارات
ستحتاج إلى تطبيق الاختصارات من App Store على جهاز iPhone أو iPad إذا لم يكن لديك بالفعل. لنبدأ الآن:
- قم بتشغيل تطبيق Shortcuts المدمج على جهاز iPhone أو iPad.
- سيتم نقلك عادةً إلى قسم My Shortcuts عند تشغيل التطبيق. توجه إلى قسم المعرض من القائمة السفلية.
- هنا ، اسحب لليسار وانقر على شعار "Shortcuts for Accessibility" للتصفح بحثًا عن الاختصار. بدلاً من ذلك ، يمكنك كتابة "QR Your Wi-Fi" في شريط البحث للعثور عليه.
- الآن ، قم بالتمرير لأسفل وانقر على اختصار "QR Your Wifi" كما هو موضح أدناه للمتابعة.
- سيؤدي هذا إلى سرد جميع الإجراءات التي سيتم تنفيذها بواسطة الاختصار. اضغط على "Add Shortcut" لتثبيته وإضافته إلى قسم My Shortcuts.
- الآن ، انتقل إلى قائمة My Shortcuts. لا تقم بتشغيل الاختصار الآن ، لأنه لن يعمل بشكل صحيح ما لم تُجري بعض التغييرات. لإجراء تعديلات ، انقر على أيقونة ثلاثية النقاط على الاختصار كما هو موضح في لقطة الشاشة أدناه.
- الآن ، سترى جميع إجراءات الاختصار. قم بالتمرير لأسفل إلى أسفل وقم بإزالة آخر إجراء "برمجة نصية" من خلال النقر على أيقونة "X". بمجرد الإزالة ، اضغط على أيقونة "+" لإضافة إجراء جديد.
- الآن ، اكتب "سريع" في حقل البحث وحدد إجراء "نظرة سريعة" لإضافته إلى الاختصار الخاص بك.
- بعد ذلك ، ما عليك سوى النقر على "تم" لحفظ الاختصار الذي تم تحديثه والذي يعمل بالفعل.
- عد إلى قسم My Shortcuts وانقر على QR Your Wi-Fi لتشغيل الاختصار.
- الآن ، ستظهر لك نافذة منبثقة في الأعلى تطالبك بإدخال اسم شبكة Wi-Fi. بشكل افتراضي ، سيظهر هنا اسم شبكة Wi-Fi التي تتصل بها حاليًا. اضغط على "تم" للمتابعة.
- بعد ذلك ، ستحصل على نافذة منبثقة أخرى لإدخال كلمة مرور Wi-Fi الخاصة بك. ما عليك سوى كتابة كلمة المرور والنقر على "تم" لإنشاء رمز الاستجابة السريعة QR Code.
- سيظهر رمز الاستجابة السريعة QR Code الآن على شاشتك عبر نظرة سريعة. يمكنك استخدام رمز المشاركة في الزاوية العلوية اليمنى لإظهار ورقة مشاركة iOS ومشاركة رمز الاستجابة السريعة QR Code مع أي من جهات الاتصال الخاصة بك. أو يمكنك ببساطة إظهار شاشة iPhone أو iPad للمستخدم الآخر وسيتمكن من مسح الرمز ضوئيًا باستخدام كاميرا الجهاز.
ها أنت ذا. أنت الآن تعرف كيفية مشاركة كلمات مرور Wi-Fi بسهولة مع غير مستخدمي Apple أيضًا.
كان علينا إجراء تغييرات على هذا الاختصار لأنه لم يكن يعمل عند التثبيت. بينما انتهى الاختصار من تنفيذ العملية بنجاح ، لم يظهر رمز الاستجابة السريعة على الشاشة أبدًا على الرغم من ظهور رسالة تفيد بأن "رمز الاستجابة السريعة معروض أدناه". هذا هو بالضبط سبب إزالة الإجراء الأخير الذي عرض الرسالة الخاطئة واستبدالها بإجراء Quick Look بدلاً من ذلك.
بالطبع ، كان بإمكاننا استخدام اختصار مختلف لتسهيل الأمر عليك ، ولكن جميعها اختصارات تابعة لجهات خارجية تتطلب منك ضبط جهازك للسماح بتثبيت الاختصارات غير الموثوق بها ، والتي قد لا يكون العديد من المستخدمين على ما يرام مع. فيمكنك تثبيت اختصار الجهة الخارجية هذا المسمى Share Wi-Fi لإنشاء رمز الاستجابة السريعة الذي يمكن لضيوفك مسحه ضوئيًا.
هل تستخدم رموز QR لمشاركة شبكة Wi-Fi مع زملائك من مستخدمي Android و Windows دون الكشف عن كلمة المرور الخاصة بك؟ كم مرة تجد هذا الاختصار مفيدًا؟ هل قمت بتثبيت أي اختصارات iOS مفيدة بشكل خاص على جهازك؟ لا تتردد في مشاركة تجاربك الشخصية ولا تنسَ ترك تعليقاتك القيمة في قسم التعليقات أدناه.