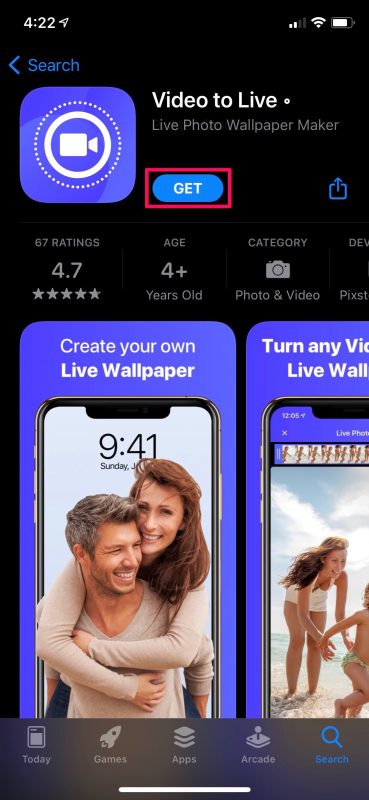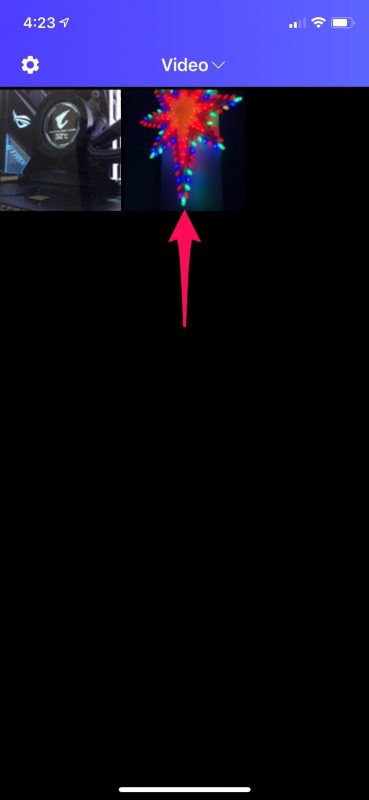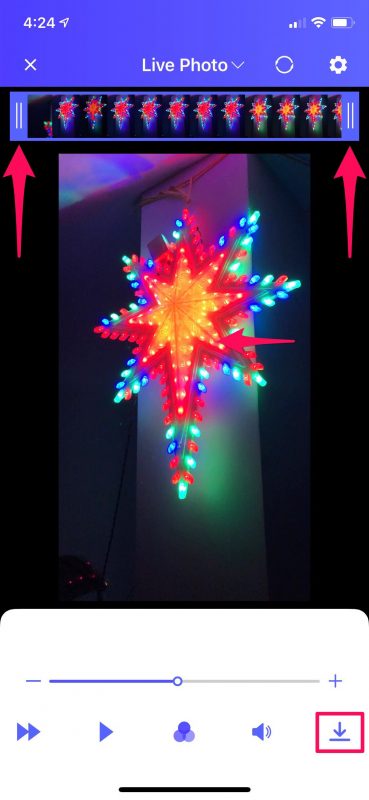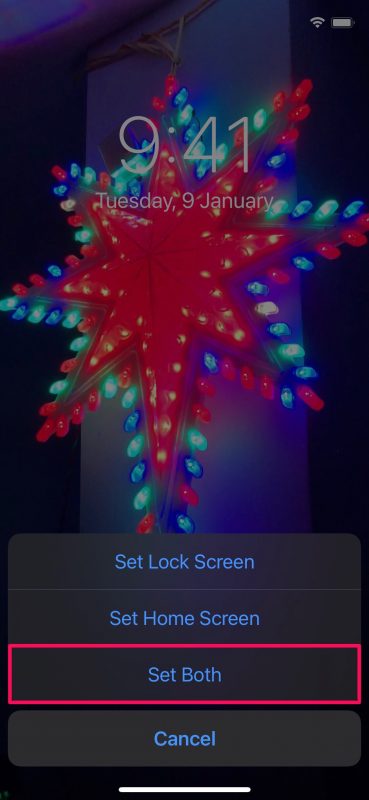|
| كيفية تعيين مقطع فيديو كخلفية على iPhone و iPad |
هل سبق لك أن أردت تعيين مقطع فيديو كخلفية على جهاز iPhone أو iPad؟ أنت بالتأكيد لست وحدك في هذا الصدد ، لأنه يبدو وكأنه تخصيص أنيق ، أليس كذلك؟ على الرغم من عدم وجود دعم رسمي لخلفيات الفيديو ، إلا أنه يوجد حل بديل يمكنك استخدامه للاستمتاع بمقاطع الفيديو كخلفية لجهاز iPhone ، على الأقل على شاشة القفل.
إذا كنت معتادًا بالفعل على تعيين صورة Dragon Ball كخلفية ، فقد تعرف إلى أين يتجه ذلك. بالنسبة إلى بعض الخلفيات السريعة ، كانت ميزة Live Photos موجودة منذ فترة ، وهي في الأساس إصدارات متحركة من الصور التي تلتقطها عادةً باستخدام جهاز iPhone أو iPad. تسمح لك Apple بتعيين هذه الصور الحية كخلفياتك تمامًا مثل أي صورة أخرى.
لذلك ، لتعيين مقطع فيديو كخلفية للشاشة ، يمكنك التقاط مقطع وتحويل الفيديو إلى Live Photo ، ثم تعيينه كخلفية للشاشة.
كيفية استخدام الفيديو كخلفية على شاشة قفل iPhone و iPad
أولاً ، سنحتاج إلى تحويل الفيديو الخاص بك إلى صورة مباشرة باستخدام تطبيق مجاني تابع لجهة خارجية قبل أن تتمكن من تعيينه كخلفية. لذا ، فلنبدأ بالإجراء:
- توجه إلى App Store وقم بتثبيت Video to Live by Pixster Studio على جهاز iPhone أو iPad. قم بتشغيل التطبيق للمتابعة.
- بعد ذلك ، حدد الفيديو الذي تريد تحويله من مكتبة الصور الخاصة بك.
- الآن ، سيكون لديك خيار اقتصاص جزء الفيديو الذي تريد استخدامه كصورة مباشرة عن طريق سحب أطراف المقطع كما هو موضح أدناه. اضغط على أيقونة التنزيل في الزاوية اليمنى السفلية لتحويل الفيديو إلى صورة مباشرة.
- في هذه الخطوة ، ستتمكن من معاينة صورتك الحية الجديدة. اضغط على "حفظ" لحفظه في مكتبة الصور الخاصة بك.
- الآن بعد أن انتهيت من التحويل ، يمكنك متابعة تعيين صورة الإخراج كخلفية للشاشة. توجه إلى الإعدادات على جهاز iPhone الخاص بك ، وقم بالتمرير لأسفل وانقر على "خلفية" للمتابعة.
- هنا ، اضغط على خيار "اختيار خلفية جديدة" الموجود في الأعلى مباشرة.
- الآن ، حدد ألبوم "Live Photos" واختر الصورة الحية التي قمت بتحويلها للتو باستخدام التطبيق.
- بمجرد التحديد ، ستتمكن من معاينة صورتك الحية الجديدة ببساطة عن طريق الضغط عليها لفترة طويلة. اضغط على "تعيين" للوصول إلى المزيد من الخيارات.
- يمكنك تعيينها كخلفية للشاشة الرئيسية أو خلفية شاشة القفل أو كليهما. اختر خيارك المفضل وقد انتهيت كثيرًا.
ها أنت ذا. لقد تعلمت حيلة رائعة لاستخدام مقاطع الفيديو كخلفيات على iPhone و iPad.
ضع في اعتبارك أن الخلفية الجديدة ستتحرك فقط في شاشة التأمين وستحتاج إلى الضغط لفترة طويلة على الشاشة لعرض الرسم المتحرك. إذا كنت تتوقع تكرار تكرار مقطع الفيديو تلقائيًا متى كنت على شاشة القفل ، فهذا يعني أنك محظوظ. في الوقت الحالي ، هذا أقرب ما يمكن إلى استخدام خلفيات الفيديو على جهاز iPhone الخاص بك. ربما سيصل هذا النوع من الحلوى في إصدار iOS مستقبلي ، ولكن في الوقت الحالي هذا أقرب ما يكون.
وبالمثل ، يمكنك استخدام صور من تطبيق Wallpapers كخلفيات شاشة أيضًا. على الرغم من أن Apple تسمح لك باختيار صور GIF من قائمة اختيار الخلفية ، فإنها لا تتحرك عند الضغط لفترة طويلة على الشاشة ، على عكس الصورة الحية. لذلك ، ستحتاج إلى تحويل ملف GIF الخاص بك إلى صورة مباشرة باستخدام تطبيق تابع لجهة خارجية ، ثم اتباع هذه الخطوات لتعيينها كخلفية متحركة.
نأمل أن تكون قادرًا على تحويل مقاطع الفيديو الخاصة بك إلى صور حية واستخدامها كخلفيات شاشة قفل متحركة دون الكثير من المتاعب. ما هي أفكارك العامة حول هذا الحل الأنيق؟ هل يجب على Apple إضافة خلفيات فيديو كميزة في التكرارات المستقبلية لنظامي iOS و iPadOS؟ هل تعرف طريقة أخرى لإنجاز هذا؟ أخبرنا بأفكارك وتجاربك في التعليقات ، ولا تفوّت المزيد من نصائح Live Photo إذا كنت مهتمًا بها.